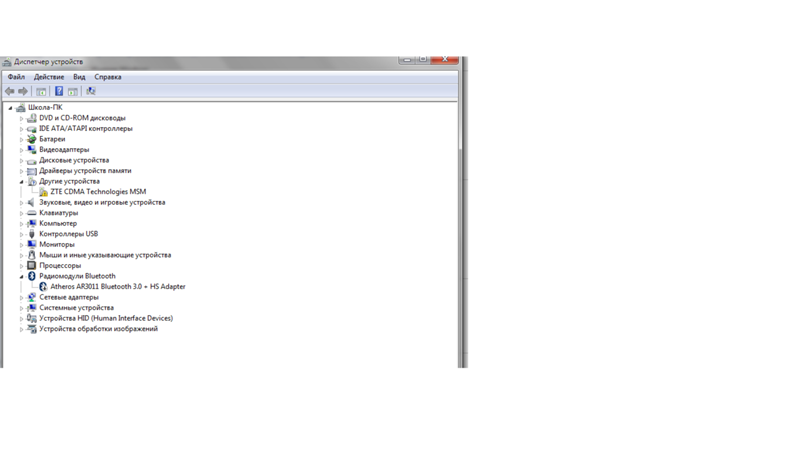
После обновления драйверов не видит USB-модем: что делать?
USB-модемы являются одним из самых популярных средств подключения к интернету. Они обладают удобством использования и позволяют быстро получить доступ к сети. Однако, иногда могут возникать проблемы с их работой, особенно после обновления драйверов компьютера. Если после обновления драйверов ваш компьютер перестал видеть USB-модем, не стоит паниковать. В первую очередь, нужно убедиться, что проблема не связана с самим модемом.



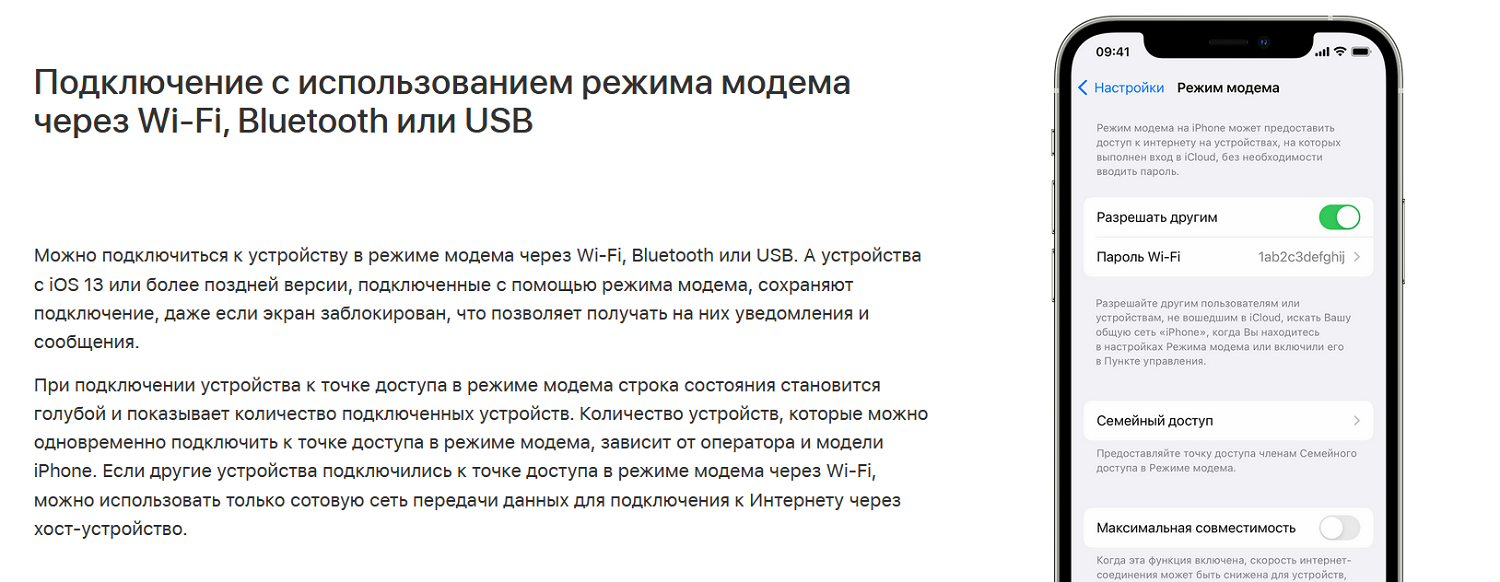







При подключении модема может быть так, что связь с интернетом не устанавливается. Чтобы исправить ситуацию, нужно найти причину того, почему модем не подключается к ноутбуку, и устранить её. Если при использовании модема нет связи с интернетом, то прежде всего надо определить причину, по которой это произошло. Сначала нужно подключить устройство и проверить его индикацию. При включении в порт USB должны загореться индикаторы, которые свидетельствуют о его нормальном рабочем состоянии. В таком случае будет полезно воткнуть его в другой разъём на этом ноутбуке или проверить его на другом компьютере.

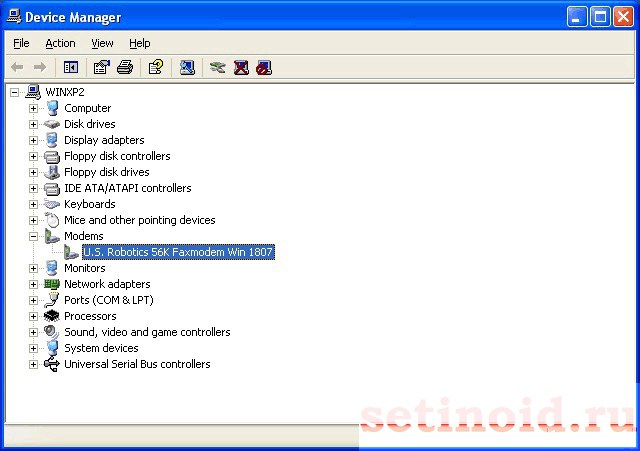







Проводное подключение Ethernet позволяет быстро получить доступ к Интернету: подключите один конец кабеля Ethernet к домашнему маршрутизатору, а другой — к порту Ethernet на компьютере с Windows. Если на вашем компьютере нет порта Ethernet, но вы хотите попробовать этот вариант, вы можете получить адаптер USB-Ethernet. Если вы не можете получить доступ к Интернету через подключение Ethernet, попробуйте выполнить следующие инструкции, чтобы устранить проблему. Чтобы решить проблему или сузить область поиска решения, в первую очередь выполните следующие действия:. Проверьте кабель Ethernet и подключение.






